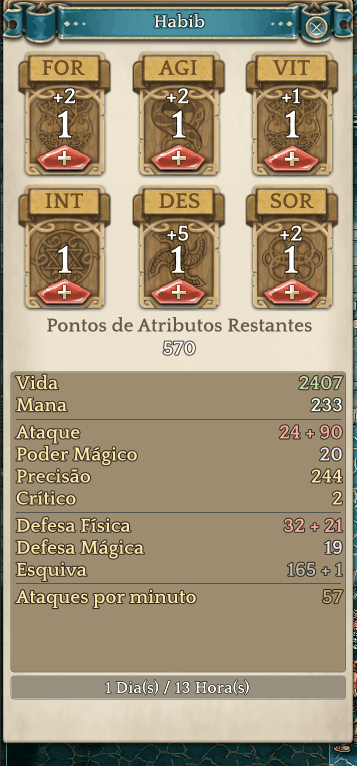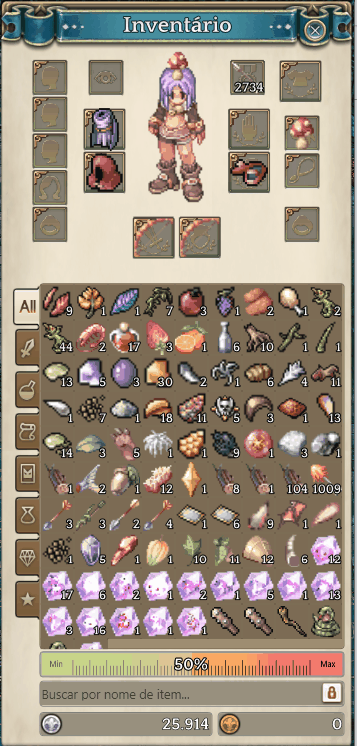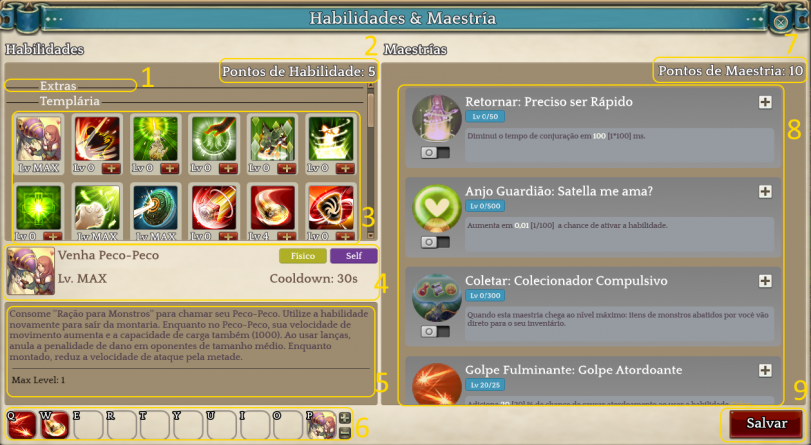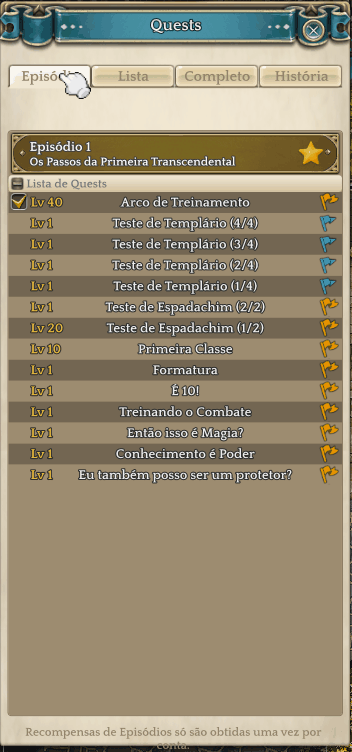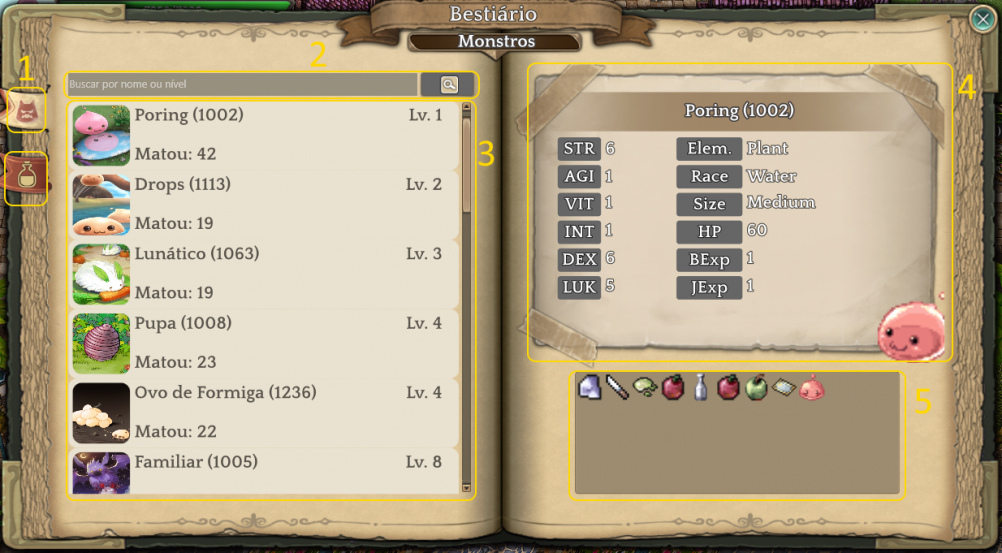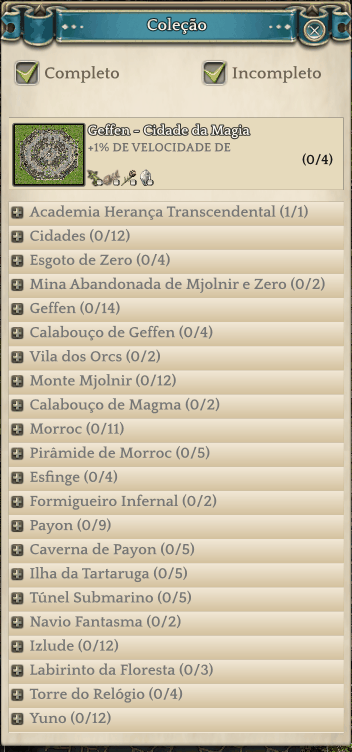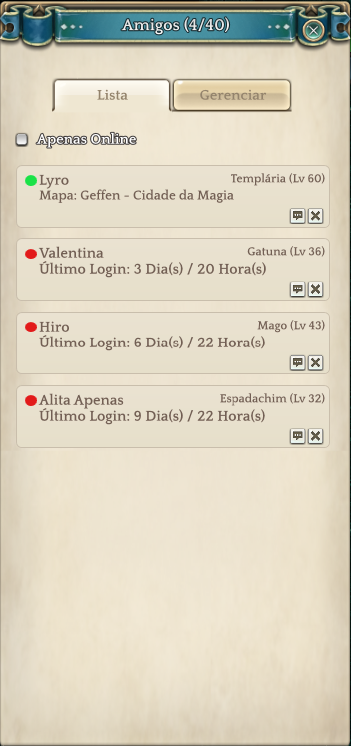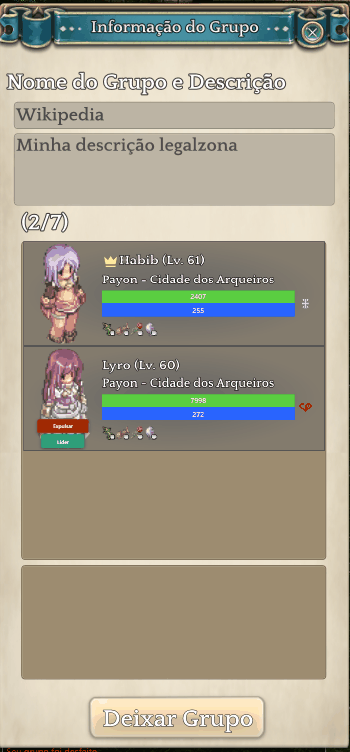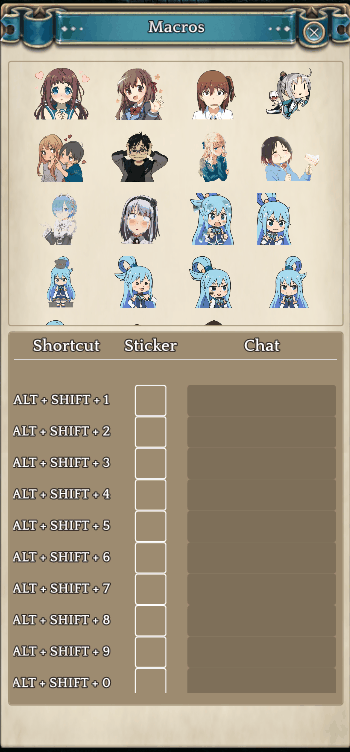Introdução
Arkaik:Tales of Sarina possui uma interface baseada em outros jogos graças a tecnologia proporcionado pela Hemera, então se você é um jogador antigo de Ragnarok, talvez fique perdido nos seus primeiros minutos de jogo com o layout de nossa UI, mas nada tema! Esta página irá lhe ensinar tudo que você precisa saber em como utilizar a nossa interface.
Visão Geral
'
|
|
Nome
|
Hemera Module
|
Descrição
|
| 1
|
Informações de Personagem
|
Unitframe
|
Mostra o avatar de seu personagem, nome, Vida, Mana e Brasão.
|
| 2
|
Informações do Grupo
|
Party Unitframe
|
Mostra informações dos membros do grupo conectados, tais como nível, nome, Vida, Mana e Brasão.
É possível inclusive selecionar seus membros do grupo como alvo de habilidades ao clicar com a habilidade enquanto o cursor estiver em cima do membro desejado.
|
| 3
|
Mini Mapa
|
Map
|
Mostra o nome atual do mapa, a imagem e o rosto de seu personagem.
Se houver membros do grupo no mesmo mapa o rosto do personagem deles também será visível.
|
| 4
|
Canais
|
Channel
|
Permite ver quantos jogadores estão no canal atual e também trocar de canal quando disponível. Veja mais em Canais.
|
| 5
|
Indicativo de Munições
|
Sprite24
|
Permite ver a quantidade de munição atual equipada de forma rápida sem precisar abrir o inventário.
|
| 6
|
Chat
|
Chat
|
Mostra o histórico de mensagens.
|
| 7
|
Barra de Experiência
|
ExpBar
|
Mostra o nível de base e classe atual do jogador, assim como a porcentagem atual do total de experiência necessário para subir de nível.
|
| 8
|
Atalho
|
Hotkey
|
É possível arrastar habilidades, itens e [maestrias] para este módulo, permitindo que o mesmo seja utilizado ao pressionar a respectiva tecla.
Pressionar o botão F12 mostra ou esconde as teclas disponíveis.
|
| 9
|
Caixa de Mensagem
|
TextChat
|
Aperte a teclar ENTER para digitar uma mensagem e aperta ENTER novamente para enviar.
É possível mudar os alvos das mensagens para global, grupo ou clã clicando no icone da esquerda (2 balões de fala).
Clicar no botão direito com um rosto feliz abre a lista de stickers disponíveis da conta (item 10).
|
| 10
|
Lista de Stickers
|
TextChat
|
Clique para enviar um sticker para todos os alvos do tipo de alvos selecionado no item 9.
|
| 11
|
Menus
|
Basic
|
É possível abrir os menus do jogo clicando neles ou utilizando a combinação de teclas.
Para descobrir a combinação de teclas responsáveis por abrir o menu, basta deixar o cursor parado em cima do menu desejado.
|
| 12
|
Quest's
|
Quest
|
Demonstra as quests em que o jogador está com a opção de "Em Progresso" marcadas na tela de Quests para facilitar ver seus objetivos.
|
Tela de Atributos (ALT + A)
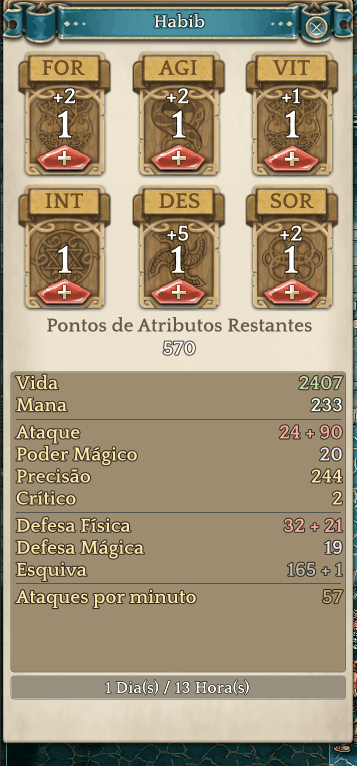 Jogador distribuindo pontos de atributo de seu personagem |
Descrição
Esta tela permite distribuir os pontos de atributos adquiridos ao evoluir o nível de base de seu personagem.
|
|
|
Previsão de Pontos
Colocar o cursor em cima do atributo que você deseja evoluir atualiza os números em baixo do texto ''Pontos de Atributos Restantes'' para visualizar com quantos pontos você irá ficar caso evolua este atributo.
|
|
|
Atributos Secundários
A tela permite visualizar atributos secundários, tais como:
|
|
Atributo
|
Descrição
|
| Básico
|
Vida
|
A sua vida máxima
|
| Mana
|
A sua mana máxima
|
|
|
| Dano
|
Ataque
|
O seu poder de ataque físico
|
| Poder Mágico
|
O seu poder de ataque mágico
|
| Precisão
|
A sua precisão para acertar ataques físicos
|
| Crítico
|
Seu crítico
|
|
|
| Defesa
|
Defesa Física
|
A sua defesa contra ataques físicos
|
| Defesa Mágica
|
A sua defesa contra ataques mágicos
|
| Esquiva
|
A sua chance de esquiva
|
|
|
| Outros
|
Ataques por minuto
|
Quantos ataques seu personagem desfere por segundo
|
|
|
|
Tempo de Jogo
É possível ver quanto tempo de jogo você tem em sua conta.
|
|
|
|
|
|
|
|
Tela de Inventário (ALT + Q)
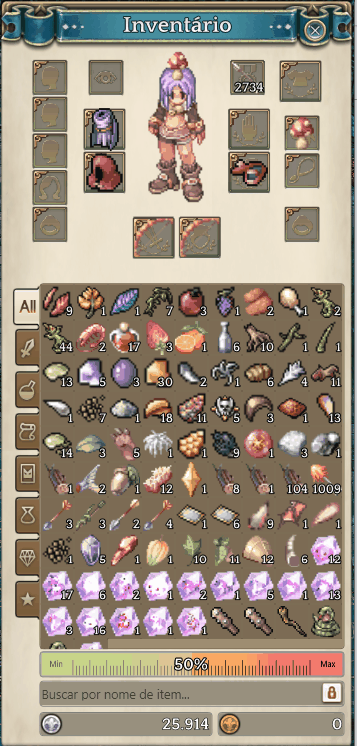 Jogador manipulando as abas e pesquisando itens em seu inventário |
Descrição
Em Arkaik:Tales of Sarina a tela de equipamentos e itens estão na mesma tela para facilitar a vida de todos. Equipe, desequipe e pesquise por itens nesta tela.
|
O que meu item faz?
Veja o que seus equipamentos fazem clicando com o botão direito.
|
|
Campo
|
Descrição
|
| 1
|
Nome do Item
|
Mostra o nome do item sendo visualizado e também informa se ele está quebrado ou a quantidade total de slots de cartas.
|
| 2
|
Botão de Fechar
|
Fecha a visualização atual. Você também pode apertar [Shift] para disparar esse evento.
|
| 3
|
Imagem do Item
|
Imagem do Item sendo visualizado.
|
| 4
|
Gemas
|
Mostra quantos slots de gemas o item possui. Se houver uma gema já vinculada neste slot, é possível clicar com o botão direito nela para visualizar o efeito da gema.
|
| 5
|
Cartas
|
Mostra quantos slots de cartas o item possui. Se houver uma carta já vincula nesse slot, é possível clicar com o botão direito nela para visualizar o efeito e arte da carte.
|
| 6
|
Posição
|
Texto demonstrando onde o item é equipado.
|
| 7
|
Peso
|
O peso que o item ocupa enquanto estiver em seu inventário.
|
| 8
|
Nível
|
O nível da arma.
|
| 9
|
Valor de Venda
|
O quando este item vale ao vender para NPC's (o calculo de superfaturar não aparece nesta tela)
|
| 10
|
Opções Aleatórias
|
Mostra as opções aleatórias que este item possui. Você pode ver mais sobre isto em Random Options V2.
|
| 11
|
Descrição
|
Descrição do item. Existem duas descrições possíveis em um item:
1 - Descrição Importante: Esta descrição vem primeiro e já fala de cara o que o item faz.
2 - Descrição de História: Esta descrição vem em segundo e conta a história do item e não possui relevância para a leitura do jogador
|
| 12
|
Restrições
|
Mostra as restrições do itens, tais como:
1 - Ações Bloqueadas: O que pode ser feito com esse item ou não, por exemplo se ele pode ser negociado com outros jogadores.
|
| 13
|
Potencial e Durabilidade
|
Mostra o Potencial e Durabilidade do item.
|
|
|
|
Visualização por Abas
Veja todos seus itens clicando na aba lateral esquerda "All" ou então apenas os tipos que você deseja.
| Ícone
|
Tipos de Itens Filtrados
|
|
|
Todos os itens do inventário aparecem.
|
|
|
Apenas equipamentos aparecem.
|
|
|
Apenas itens que podem ser consumidos aparecem.
|
|
|
Apenas itens de pergaminho aparecem, tais como pergaminhos de teleporte ou pergaminhos de reparo e refinamento
|
|
|
Apenas cartas de monstros aparecem.
|
|
|
Apenas itens que são considerados como "Coleção" aparecem. Normalmente são itens que você vai querer vender.
|
|
|
Apenas gemas de monstros aparecem.
|
|
|
Apenas itens adquiridos pela loja de cash aparecem.
|
|
Tela de Habilidades & Maestrias (ALT + S)
Visão Geral
|
|
Nome
|
Descrição
|
| 1
|
Divisor
|
As habilidades são divididas por classes, da maior classe para a menor. Por exemplo, se você for um Templário, irá ver primeiro as habilidades de templário e mais para baixo irá ver as habilidades de espadachim e depois as de aprendiz.
A divisão [Extras] são para as habilidades obtidas através de itens ou quest's.
|
| 2
|
Pontos de Habilidade
|
Indicativo de quantos pontos de habilidade você possui para distribuir. Caso você seja um Ferreiro também verá seus pontos de habilidades de mineração no lado esquerdo.
|
| 3
|
Habilidades
|
É possível evoluir a habilidade clicando no símbolo de +. Para isso a habilidade não pode estar no nível máximo e você precisa ter pontos de habilidades para a evoluir.
Habilidades ativas podem ser arrastadas direto para o módulo de hotkey (Item 6).
As alterações de evolução de habilidade apenas são feitas ao clicar em salvar (Item 9).
Clicar na imagem da habilidade faz com que os itens 4 e 5 atualizem o texto referente a habilidade selecionada.
|
| 4
|
Requisitos e Informações da Habilidade
|
É possível ver o nome da habilidade, elemento, tipo de dano (físico ou mágico) e o tipo de alvo, assim como o tempo de recarga ou custo de vida e mana para conjurar a habilidade.
|
| 5
|
Descrição da Habilidade
|
Descrição da habilidade. Algumas habilidades possuem textos dinâmicos, por exemplo dizendo já quanto de dano a habilidade vai dar baseado nos seus atributos.
|
| 6
|
Atalhos de Habilidades
|
Você pode de forma rápida já colocar as habilidades direto da tela de habilidades para a de atalhos. Clique no + ou - para mudar a linha atual.
|
| 7
|
Pontos de Maestrias
|
Indicativo de quantos pontos de maestrias você possui para distribuição.
|
| 8
|
Maestrias
|
As maestrias de seu personagem ficam aqui. Veja mais abaixo como fazer a leitura destes componentes.
|
| 9
|
Salvar
|
Após alterar suas habilidades e maestrias, clique aqui para salvar e enviar sua solicitação de evolução para o servidor.
|
Maestrias
Veja como fazer a leitura de suas maestrias.
|
|
|
|
|
Nome
|
Descrição
|
| 1
|
Imagem da Habilidade
|
Aqui fica o icone da habilidade em que esta maestria está associada.
É possível arrastar este icone direto para o módulo de hotkey para você ser capaz de ligar ou desligar a maestria.
|
| 2
|
Nome
|
Aqui é possível ver o nome da maestria no formato: <Nome da Habilidade Associada: Nome da Maestria>
|
| 3
|
Evoluir Maestria
|
Clique para adicionar 1 nível a esta maestria, tendo que confirmar clicando no botão salvar depois.
|
| 4
|
Nível
|
Possível ver o nível da habilidade no formato: Lv <Nível Atual da Maestria/Nível Máximo>
|
| 5
|
Estado
|
Você pode desligar ou ligar a maestria aqui.
|
| 6
|
Descrição
|
Descrição da maestria de forma dinâmica.
|
|
Tela de Quest's (ALT + E)
|
|
Descrição
Arkaik:Tales of Sarina possui diversas quest's que são divididas por episódios. Em toda nova expansão do jogo, uma nova divisão de episódios é adicionada
Abas
Nesta tabela você pode ver o que cada aba proporciona.
| Nome da Aba
|
Descrição
|
| Episódio
|
Veja todos os episódios e quest's que você completou ou que ainda estão em progresso.
|
| Aba de Lista
|
Veja a lista de todas ques'ts. Aqui você filtrar as quests por tipo ou por estado de acompanhamento.
Para acompanhar uma quest basta apenas clicar na caixa de marcação esquerda e ela agora vai aparecer para você na interface geral do jogo.
|
| Aba de Completo
|
Nesta lista você pode ver todas as suas quest's completas agrupadas por mapa.
|
| Aba de História
|
Acompanhe a história de Arkaik:Tales of Sarina nesta aba.
Sempre que um novo episódio for lançado, um vídeo será introduzido nesta aba e você poderá compreender melhor o arco atual do jogo.
|
Detalhes da Quest
Clicar em uma quest na lista abre uma tela nova com o detalhamento da quest.
|
|
|
|
Nome
|
Descrição
|
| 1
|
Título da Quest
|
O título da quest.
|
| 2
|
Nível Recomendado
|
O nível recomendado para se fazer essa quest sem muita dificuldade.
|
| 3
|
Resumo
|
O que você precisa fazer para ter a missão dada como completa.
|
| 4
|
Objetivos
|
Quando a quest pede para matar monstros, essa seção mostra os monstros que você deve matar e o progresso atual.
|
| 5
|
Recompensa
|
Recompensa da missão ao completa-la.
|
| 6
|
NPC
|
Sprite do NPC que lhe deu a missão. Colocar o cursor em cima dele mostra o nome do mesmo.
|
|
|
|
|
Tipos de Quest's
Cada bandeira de quest possui uma relação visual para informar qual é o tipo da quest'.
| Ícone
|
Tipo
|
Descrição
|
|
|
Event
|
Estas quest's são obtidas durante períodos do ano ou eventos temáticos.
Se elas são repetíveis ou não depende do evento em sí.
|
|
|
Main
|
Estas quest's são do episódio e são obrigatórias caso você queira liberar os próximos episódios.
Elas só podem ser completadas uma única vez.
|
|
|
Side
|
Estas quest's são opcionais e não interferem na liberação de novos episódios.
Elas só podem ser feitas uma única vez.
|
|
|
Repeat
|
Estas quest's são opcionais e não interferem na liberação de novos episódios.
Elas podem ser feitas uma ou mais vezes, se seu personagem atender os requisitos para a fazer.
|
|
Tela de Bestiário (ALT + B)
Descrição
O Bestiário lhe permite ver informações dos monstros obtidos pela habilidade [Observador de Monstros]. Você pode ver mais sobre o bestiário na página da wiki sobre o sistema, clicando aqui.
Visão Geral
|
|
Nome
|
Descrição
|
| 1
|
Navegação
|
Altere para o tipo de busca no bestiário nas abas laterais do livro.
|
| 2
|
Busca
|
Você pode pesquisar por ID, nome de monstros, níveis quando na aba de monstros ou então por ID ou nome do item quando na aba de items. Após digitar o campo de busca, pressione a tecla [Enter] de seu teclado ou então clique no botão com a lupa.
|
| 3
|
Lista de Monstros/Itens
|
Você pode ver todos os resultados da busca aqui. Por padrão o bestiário já mostra todos os monstros que você possui informação coletada.
|
| 4
|
Descrição do Monstro/Item
|
Aqui você é capaz de ver informações do monstro, assim como sua arte (Sprite) dentro do jogo
|
| 5
|
Drop de Itens/Monstros que Dropam
|
Você pode ver todos os itens que o monstro dropa, ao colocar o cursor em cima deles poderá ver a % de chance de obter o item ao matar este monstro. Clicar no item faz com que você seja redirecionado a aba de items e pode ver todos os monstros (que você tem no bestiário) que dropam o mesmo item.
|
Tela de Coleções (ALT + C)
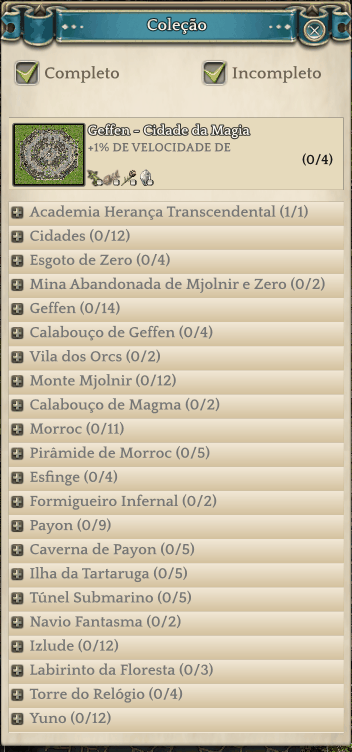 Tela de Coleção |
Descrição
Você pode rastrear o progresso da coleção de seus mapas aqui. Para ver mais sobre as coleções, clique aqui.
|
Leitura da Coleção do Mapa
Veja o que seus equipamentos fazem clicando com o botão direito.
|
|
Campo
|
Descrição
|
| 1
|
Filtro [Completo]
|
Mostra as coleções que você já completou.
|
| 2
|
Filtro [Incompleto]
|
Mostra as coleções que você ainda não completou.
|
| 3
|
Mapa Atual
|
A coleção do mapa atual em que seu personagem está sempre fica aqui para você visualizar de forma mais rápida a coleção do mapa.
|
| 4
|
Grupo
|
Os mapas são divididos por grupos. Você pode clicar para expandir ou colapsar a visão.
|
| 5
|
Imagem do Mapa
|
Imagem do minimapa deste mapa.
|
| 6
|
Texto (Completo)
|
Texto do nome do mapa em amarelo quando completo.
|
| 7
|
Efeito
|
Efeito obtido ao completar collection.
|
| 8
|
Progresso
|
Progresso atual da coleta de itens.
|
| 9
|
Items
|
Items que você precisa pegar para completar a coleção.
|
| 10
|
Texto (Incompleto)
|
Texto do nome do mapa em branco quando incompleto.
|
|
Tela de Conquistas (ALT + T)
|
|
Descrição
Você pode ver o progresso das suas conquistas aqui. Para ver mais sobre as conquistas e seus títulos aqui, clique aqui.
|
Leitura da Conquista
|
|
Campo
|
Descrição
|
| 1
|
Imagem da Conquista
|
Quando o progresso da mensagem estiver completo (item 5), uma imagem é revelada de acordo com a conquista.
|
| 2
|
Título da Conquista
|
Nome da conquista
|
| 3
|
Objetivo Concluído
|
Quando a conquista estiver completa, mostra o texto do que você executou para completar a missão.
|
| 4
|
Título
|
Ao clicar, troca o título atual de seu personagem para este.
|
| 5
|
Progresso
|
Total de repetições necessárias para liberar a maestria.
|
| 6
|
Objetivo a Fazer
|
Quando a conquista estiver incompleta, mostra o texto descrevendo o que precisa fazer para desbloquear a conquista.
|
|
Tela de Amigos (ALT + F)
|
|
Descrição
Veja em um só lugar seus amigos conectados, onde eles estão e qual o nível de base e qual a classe deles atual.
Abas
Nesta tabela você pode ver o que cada aba proporciona.
| Nome da Aba
|
Descrição
|
| Lista
|
Lista de todos os amigos adicionados. Você pode marcar a opção [Apenas Online] para mostrar apenas os amigos conectados.
|
| Gerenciar
|
Nesta tela você pode enviar uma solicitação de amizade ou bloquear um usuário.
|
Conversando com um Amigo
Para conversar com um amigo basta clicar neste ícone  . .
O chat de seu jogo agora irá enviar qualquer mensagem que comece com /fm (Friend Message) para este usuário.
Seu amigo pode lhe responder rapidamente sua mensagem digitando no chat /r no chat, fazendo com que a mensagem do chat dele mude automaticamente para /pm <seu nome>;
Bloqueando um Usuário
Sabemos como é chato ter que lidar com algumas pessoas, então você pode a qualquer momento na aba de ''Gerenciar'' bloquear um usuário.
Ao bloquear um usuário, ele não poderá mais lhe mandar solicitações, mensagens privadas e qualquer mensagem que ele enviar para você irá aparecer como censurada.
E ele vai saber que você o bloqueou, sempre que ele tentar alguma ação com você irá aparecer em seu chat que ele foi bloqueado, desta forma ele irá saber que deve mudar sua atitude para fazer de Arkaik:Tales of Sarina um lugar melhor!
|
Tela de Grupo (ALT + Z)
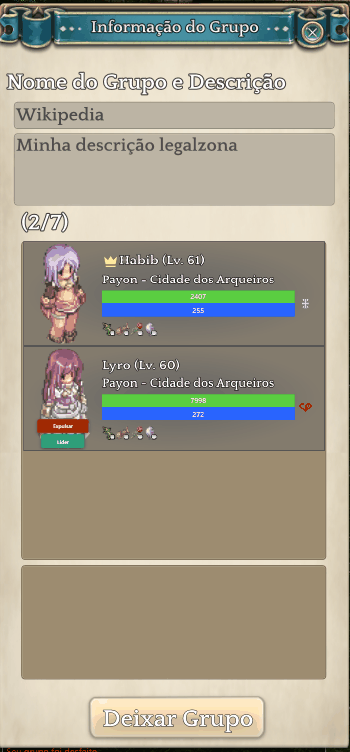 Grupo criado digitando no chat: /party Wikipedia;Minha descrição legalzona |
Descrição
Jogar em grupo é muito mais divertido, mas para isso precisamos saber como criar um grupo.
Criando seu Grupo
Para criar seu grupo é simples, digite em seu chat o seguinte texto:
/party <Nome do Grupo>;<Descrição do grupo>
Pronto! Seu grupo foi criado e agora você pode convidar outros jogadores clicando com o botão direito neles.
Detalhes da Membro do Grupo
|
|
|
|
Nome
|
Descrição
|
| 1
|
Sprite do Personagem
|
Avatar do membro do grupo. Equipamentos visuais não aparecem nesta tela.
|
| 2
|
Coroa
|
Quando um jogador possui esta coroa, significa que ele é o líder do grupo.
|
| 3
|
Nome
|
O nome do membro do grupo, assim como seu nível de base atual.
|
| 4
|
Mapa
|
Mapa atual em que o jogador se encontra.
|
| 5
|
Vida e Mana
|
A quantidade de vida e mana atual do jogador
|
| 6
|
Brasão
|
O brasão escolhido ao se formar na Academia de Protetores. Coloque o cursor em cima para saber o que este brasão faz.
|
| 7
|
Coleção do Mapa
|
Mostra o progresso da coleção atual do membro do grupo.
|
|
|
Tela de Macros
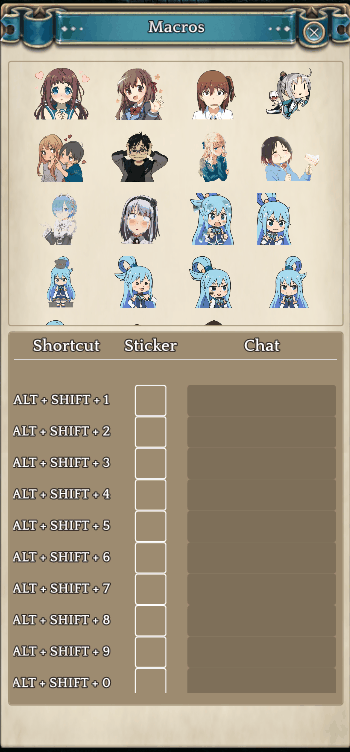 Jogador definindo macros de texto |
Descrição
Quer mandar aquele sticker de forma rápida após solar o amiguinho ou roubar o MVP? Coloque sticker's ou texto no macro e utilize as combinações de teclas para utilizar de forma rápida.
|