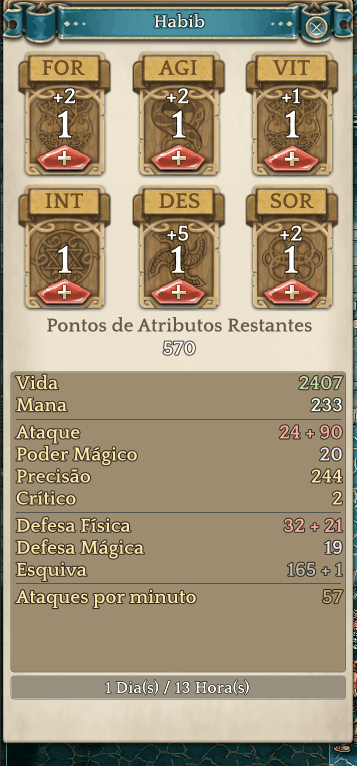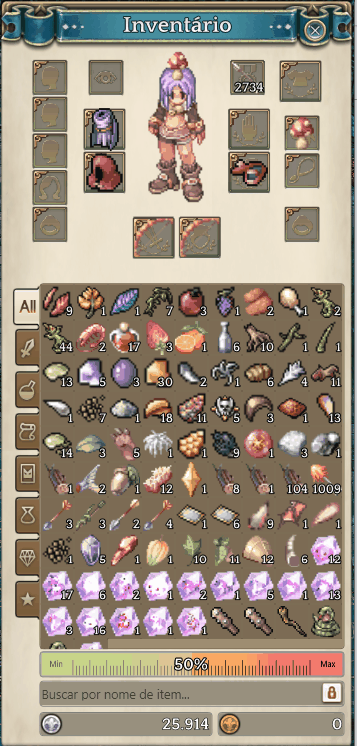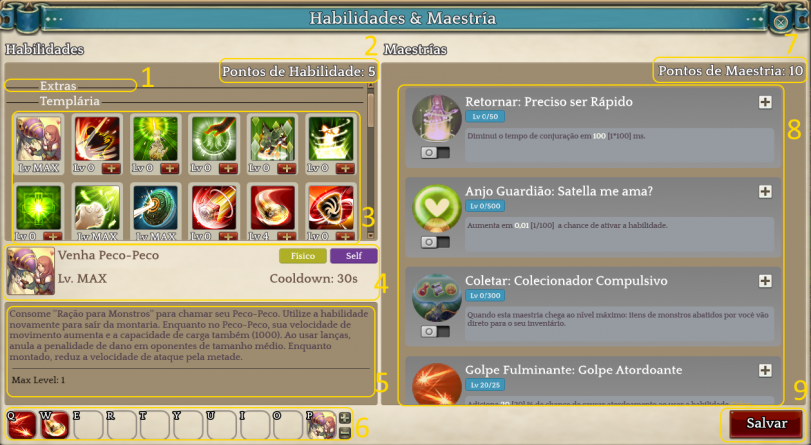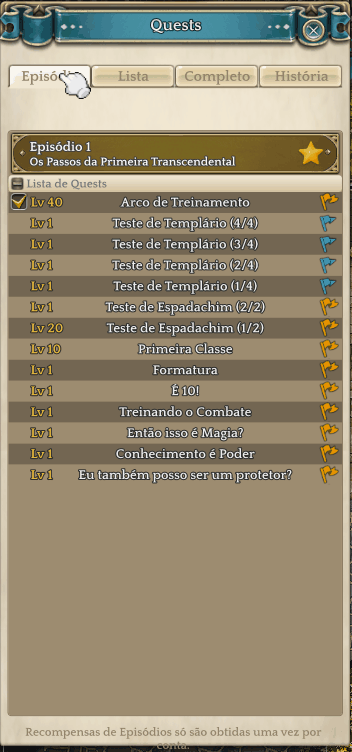HUD
Introdução
ROZero possui uma interface baseada em outros jogos graças a tecnologia proporcionado pela Hemera, então se você é um jogador antigo de Ragnarok, talvez fique perdido nos seus primeiros minutos de jogo com o layout de nossa UI, mas nada tema! Esta página irá lhe ensinar tudo que você precisa saber em como utilizar a nossa interface.
Visão Geral
'
| Nome | Hemera Module | Descrição | |
|---|---|---|---|
| 1 | Informações de Personagem | Unitframe | Mostra o avatar de seu personagem, nome, Vida, Mana e Brasão. |
| 2 | Informações do Grupo | Party Unitframe | Mostra informações dos membros do grupo conectados, tais como nível, nome, Vida, Mana e Brasão.
É possível inclusive selecionar seus membros do grupo como alvo de habilidades ao clicar com a habilidade enquanto o cursor estiver em cima do membro desejado. |
| 3 | Mini Mapa | Map | Mostra o nome atual do mapa, a imagem e o rosto de seu personagem.
Se houver membros do grupo no mesmo mapa o rosto do personagem deles também será visível. |
| 4 | Canais | Channel | Permite ver quantos jogadores estão no canal atual e também trocar de canal quando disponível. Veja mais em Canais. |
| 5 | Indicativo de Munições | Sprite24 | Permite ver a quantidade de munição atual equipada de forma rápida sem precisar abrir o inventário. |
| 6 | Chat | Chat | Mostra o histórico de mensagens. |
| 7 | Barra de Experiência | ExpBar | Mostra o nível de base e classe atual do jogador, assim como a porcentagem atual do total de experiência necessário para subir de nível. |
| 8 | Atalho | Hotkey | É possível arrastar habilidades, itens e maestrias para este módulo, permitindo que o mesmo seja utilizado ao pressionar a respectiva tecla.
Pressionar o botão F12 mostra ou esconde as teclas disponíveis. |
| 9 | Caixa de Mensagem | TextChat | Aperte a teclar ENTER para digitar uma mensagem e aperta ENTER novamente para enviar.
É possível mudar os alvos das mensagens para global, grupo ou clã clicando no icone da esquerda (2 balões de fala). Clicar no botão direito com um rosto feliz abre a lista de stickers disponíveis da conta (item 10). |
| 10 | Lista de Stickers | TextChat | Clique para enviar um sticker para todos os alvos do tipo de alvos selecionado no item 9. |
| 11 | Menus | Basic | É possível abrir os menus do jogo clicando neles ou utilizando a combinação de teclas.
Para descobrir a combinação de teclas responsáveis por abrir o menu, basta deixar o cursor parado em cima do menu desejado. |
| 12 | Quest's | Quest | Demonstra as quests em que o jogador está com a opção de "Em Progresso" marcadas na tela de Quests para facilitar ver seus objetivos. |
Tela de Atributos (ALT + A)
DescriçãoEsta tela permite distribuir os pontos de atributos adquiridos ao evoluir o nível de base de seu personagem. |
||||||||||||||||||||||||||||||||||||||
Previsão de PontosColocar o cursor em cima do atributo que você deseja evoluir atualiza os números em baixo do texto ''Pontos de Atributos Restantes'' para visualizar com quantos pontos você irá ficar caso evolua este atributo. |
||||||||||||||||||||||||||||||||||||||
Atributos SecundáriosA tela permite visualizar atributos secundários, tais como:
|
||||||||||||||||||||||||||||||||||||||
Tempo de JogoÉ possível ver quanto tempo de jogo você tem em sua conta. |
||||||||||||||||||||||||||||||||||||||
Tela de Inventário (ALT + Q)
DescriçãoEm ROZero a tela de equipamentos e itens estão na mesma tela para facilitar a vida de todos. Equipe, desequipe e pesquise por itens nesta tela. | |||||||||||||||||||||||||||||||||||||||||||
O que meu item faz?Veja o que seus equipamentos fazem clicando com o botão direito. | |||||||||||||||||||||||||||||||||||||||||||
| |||||||||||||||||||||||||||||||||||||||||||
|---|---|---|---|---|---|---|---|---|---|---|---|---|---|---|---|---|---|---|---|---|---|---|---|---|---|---|---|---|---|---|---|---|---|---|---|---|---|---|---|---|---|---|---|
Visualização por AbasVeja todos seus itens clicando na aba lateral esquerda "All" ou então apenas os tipos que você deseja.
| |||||||||||||||||||||||||||||||||||||||||||
Tela de Habilidades & Maestrias (ALT + S)
Visão Geral
| Nome | Descrição | |
|---|---|---|
| 1 | Divisor | As habilidades são divididas por classes, da maior classe para a menor. Por exemplo, se você for um Templário, irá ver primeiro as habilidades de templário e mais para baixo irá ver as habilidades de espadachim e depois as de aprendiz.
A divisão [Extras] são para as habilidades obtidas através de itens ou quest's. |
| 2 | Pontos de Habilidade | Indicativo de quantos pontos de habilidade você possui para distribuir. Caso você seja um Ferreiro também verá seus pontos de habilidades de mineração no lado esquerdo. |
| 3 | Habilidades | É possível evoluir a habilidade clicando no símbolo de +. Para isso a habilidade não pode estar no nível máximo e você precisa ter pontos de habilidades para a evoluir.
Habilidades ativas podem ser arrastadas direto para o módulo de hotkey (Item 6). As alterações de evolução de habilidade apenas são feitas ao clicar em salvar (Item 9). Clicar na imagem da habilidade faz com que os itens 4 e 5 atualizem o texto referente a habilidade selecionada. |
| 4 | Requisitos e Informações da Habilidade | É possível ver o nome da habilidade, elemento, tipo de dano (físico ou mágico) e o tipo de alvo, assim como o tempo de recarga ou custo de vida e mana para conjurar a habilidade. |
| 5 | Descrição da Habilidade | Descrição da habilidade. Algumas habilidades possuem textos dinâmicos, por exemplo dizendo já quanto de dano a habilidade vai dar baseado nos seus atributos. |
| 6 | Atalhos de Habilidades | Você pode de forma rápida já colocar as habilidades direto da tela de habilidades para a de atalhos. Clique no + ou - para mudar a linha atual. |
| 7 | Pontos de Maestrias | Indicativo de quantos pontos de maestrias você possui para distribuição. |
| 8 | Maestrias | As maestrias de seu personagem ficam aqui. Veja mais abaixo como fazer a leitura destes componentes. |
| 9 | Salvar | Após alterar suas habilidades e maestrias, clique aqui para salvar e enviar sua solicitação de evolução para o servidor. |
MaestriasVeja como fazer a leitura de suas maestrias. | |||||||||||||||||||||
|
Tela de Quest's (ALT + E)
DescriçãoROZero possui diversas quest's que são divididas por episódios. Em toda nova expansão do jogo, uma nova divisão de episódios é adicionada | |||||||||||||||||||
AbasNesta tabela você pode ver o que cada aba proporciona.
| |||||||||||||||||||
Detalhes da QuestClicar em uma quest na lista abre uma tela nova com o detalhamento da quest.
| |||||||||||||||||||
Tipos de Quest'sCada bandeira de quest possui uma relação visual para informar qual é o tipo da quest'.
| |||||||||||||||||||